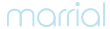新郎新婦が待ちに待った結婚式当日。新郎新婦だけでなく、ゲストもお二人の花嫁花婿姿を楽しみにして会場に来られます。
お二人の準備が整い、いざ入場! という時に、ただ司会からのアナウンスのみで入場するよりも、お二人の映像が流れてから入場! の方が、お二人らしいオリジナル感を演出することができ、またゲストもよりテンションが上った状態でお二人を迎えることができます。
だからと言って、様々な結婚式準備に追われる中で、ムービーを作るなんて時間がないよ……と思われる方もいらっしゃるのでは?
しかし! ムービー編集を今までしたことが無い方でも、超簡単におしゃれなムービーが作成できる無料アプリがあるんです!
そのアプリを使って作成した動画がこちら。
あなたの”スマートフォン”だけで簡単に作れちゃうのです!
今回はアプリの紹介と、作成手順を紹介します♪
Step1:「Adobe Premiere Clip」をダウンロード
超簡単にムービー編集ができる無料アプリ「Adobe Premiere Clip」
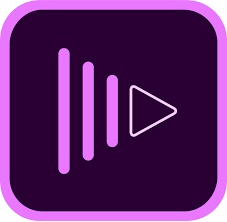
スマートフォンやタブレット上で、超簡単にムービー編集できるアプリ「Adobe Premiere Clip」。写真編集や動画編集が苦手な人でも、簡単におしゃれな「Welcome movie」を作ることができます。
Step2:スマホで写真・動画撮影

まず初めに、素材となる写真をたくさん撮影しましょう。
ラブラブな二人の写真でも良いですし、けんか中の二人の写真でも良いと思います。二人が楽しそうに笑っている動画なんかはゲスト様が見てもHAPPYな気持ちになるかもしれませんね。とにかくどんなものでも良いのでたくさん撮影しましょう!
Step3:「Adobe Premiere Clip」を起動
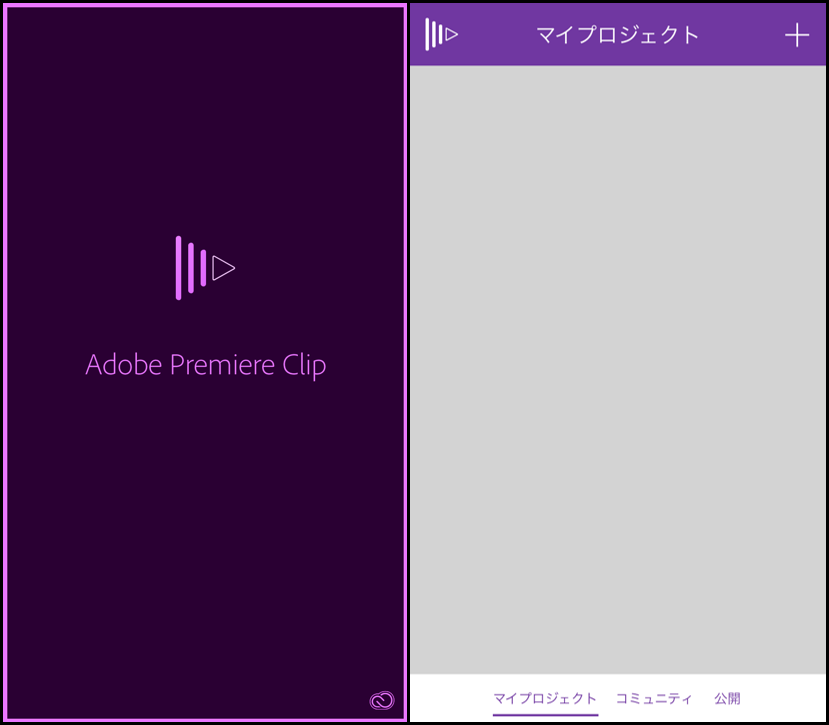
先ほどダウンロードした「Adobe Premiere Clip」を起動します。
Step4:撮影した写真・動画を挿入する
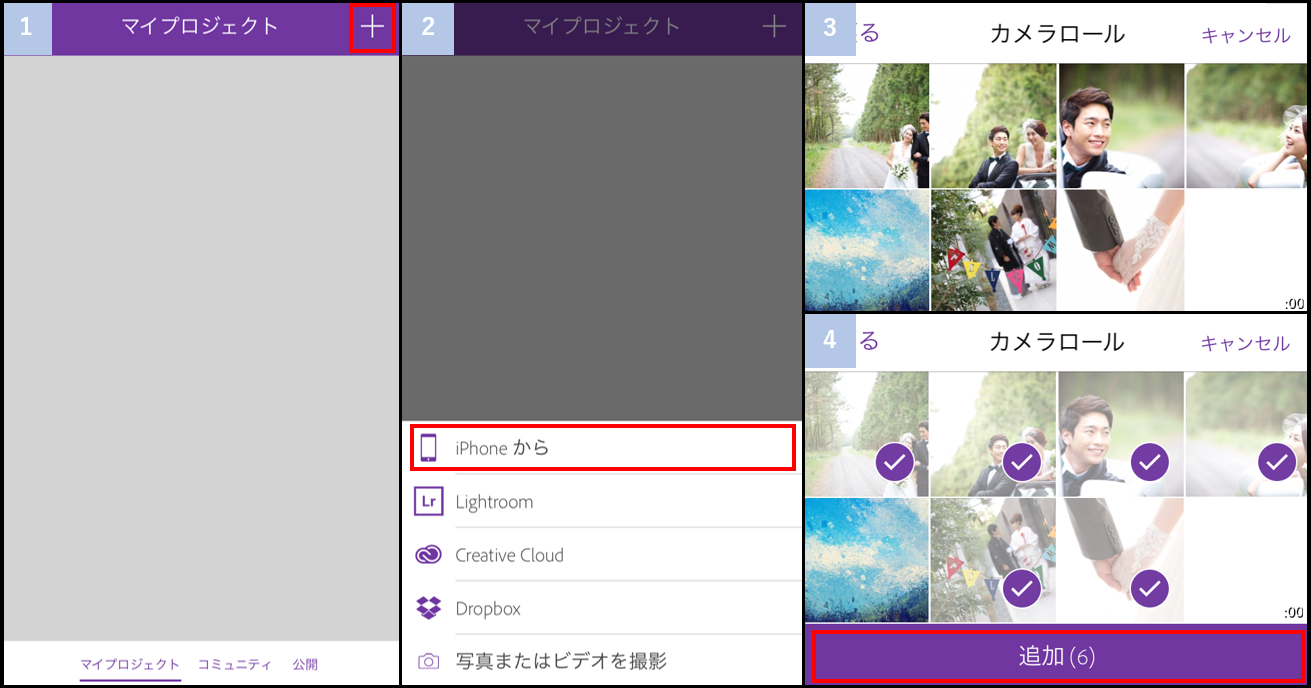
手順1.画面上の「+」ボタンをクリック
手順2.読み込み先を選択
手順3.使用する画像・動画を選択
手順4.画面下の「追加」ボタンをクリック
Step4:編集方法の選択
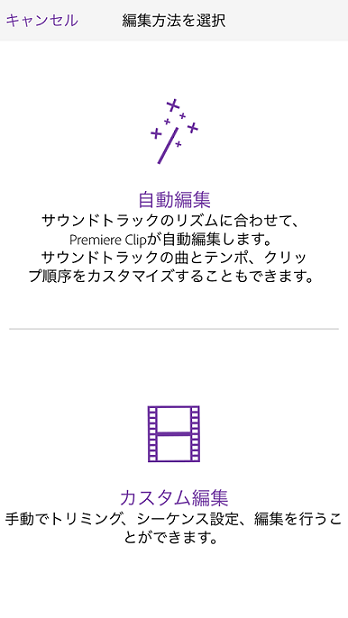
挿入する画像・動画を決定すると、編集方法を選択する画面が出てきます。
「なるべくお任せしてしまいたい!」という方は「自動編集」
「ちょっと自分で編集してみようかな!」という方は「カスタム編集」
を選択してください。
Step5:動画の編集
自動編集の場合
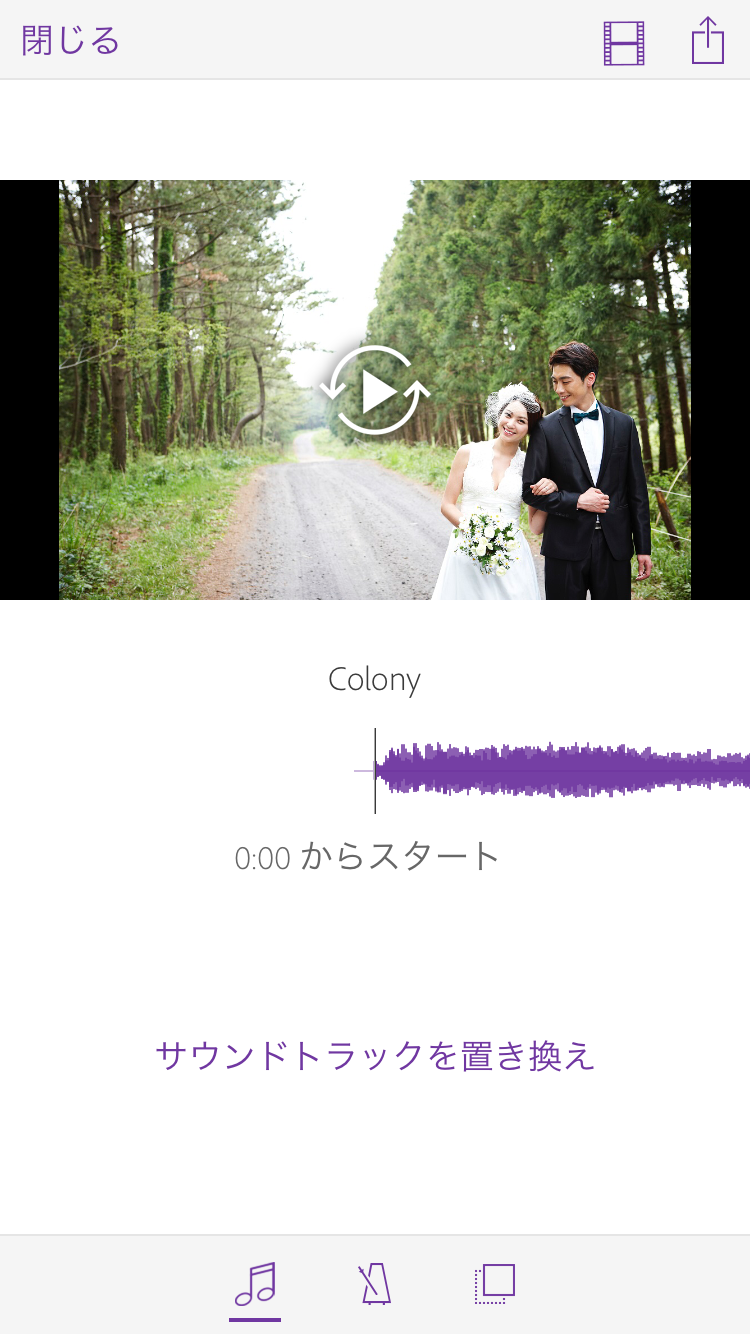
自動編集を選択すると上のような画面が出てきます。
①音楽の設定
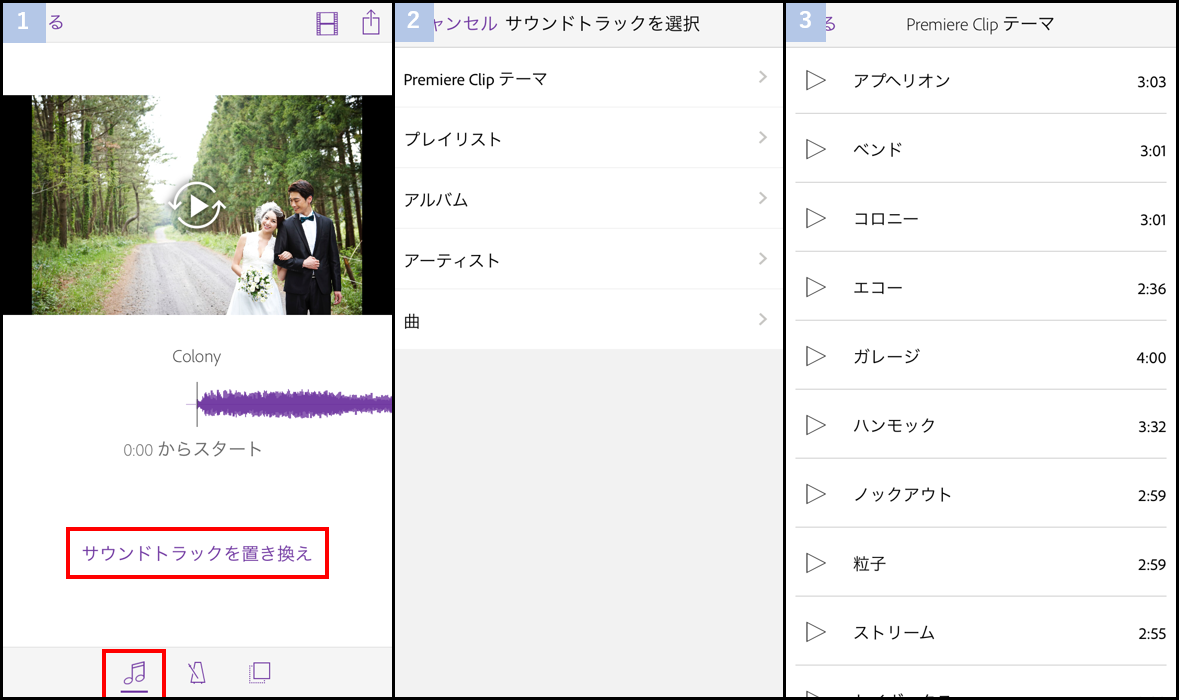
まずはBGMに使用する音楽を設定しましょう!
手順1.画面下の「♬」ボタンをクリック
手順2.読み込み先を選択
手順3.音楽の選択
の手順で進めていきます。
②写真・動画の切り替え速度の設定
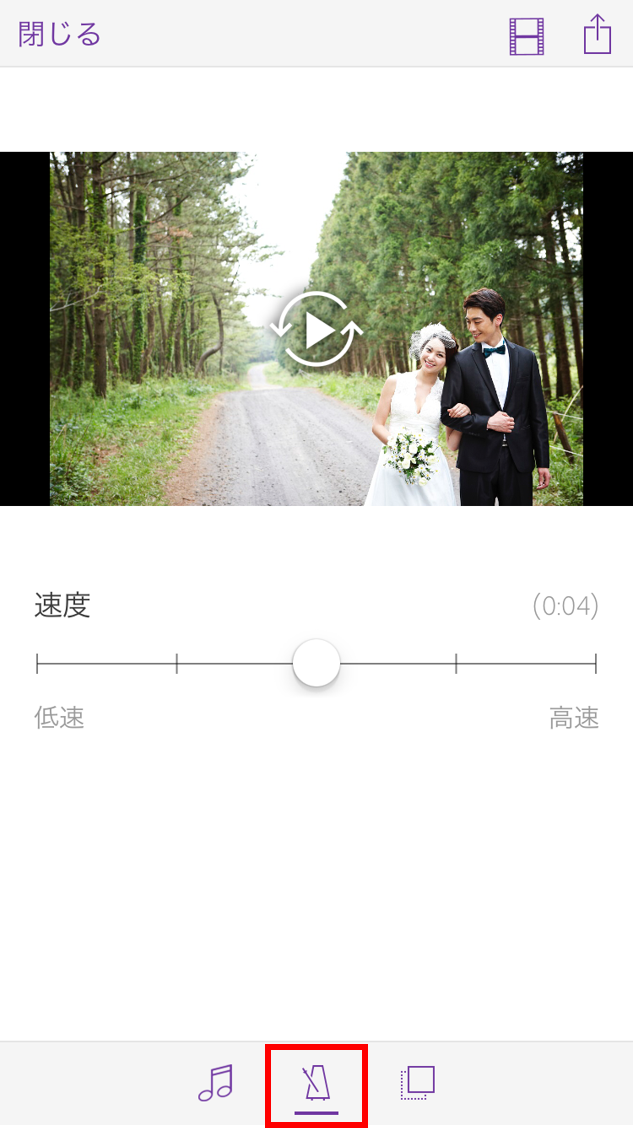
写真や動画の切り替え速度を調節しましょう。
手順1.画面下の「メトロノーム」ボタンをクリック
手順2.好みの写真・動画の切替速度に調節する
③写真・動画の再生順序の設定
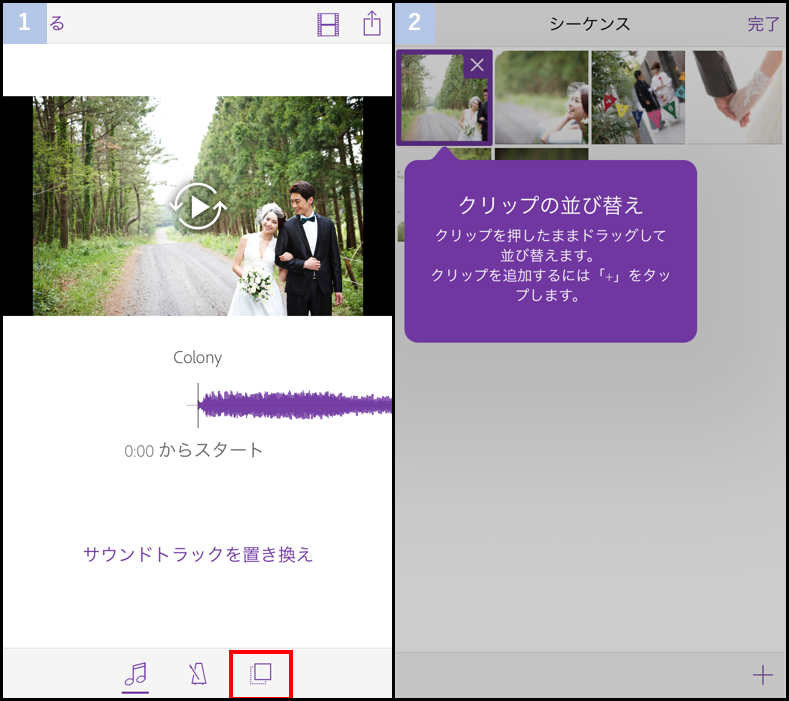
写真や動画を、好みの再生順序に並び替えましょう!
手順1.画面下の「□」ボタンをクリック
手順2.好みの写真・動画の再生順序に並び替える
④最終確認・動画の保存
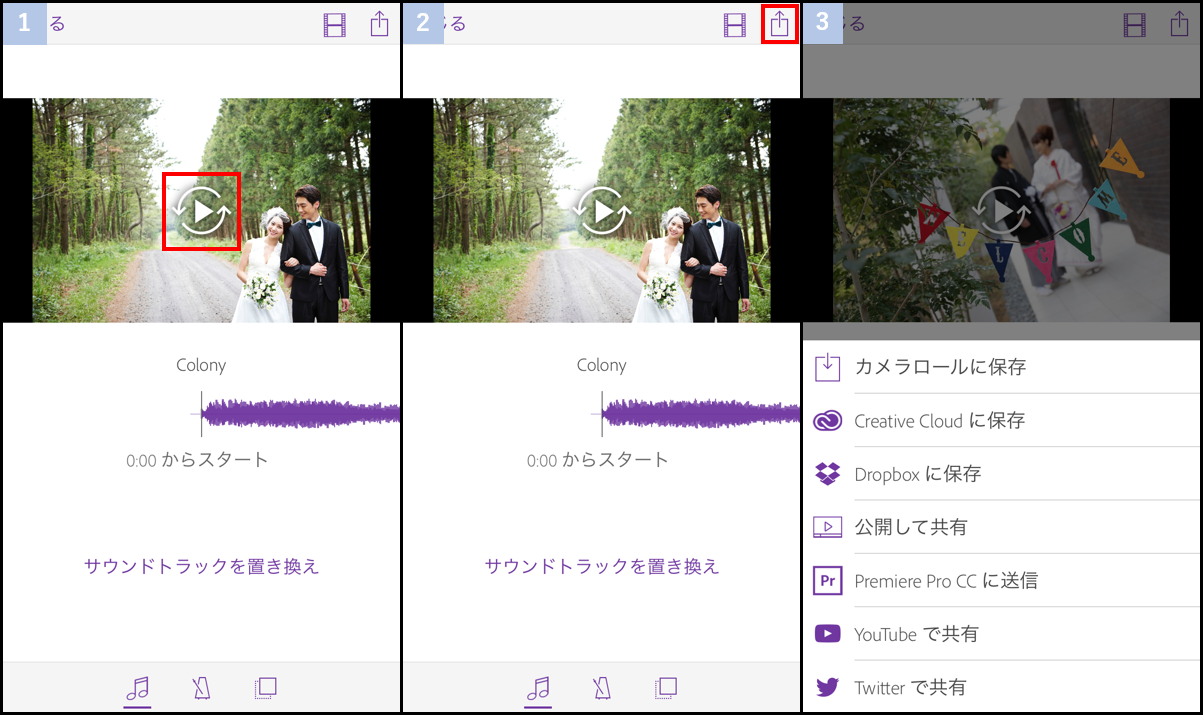
動画を確認し、問題がなければ保存しましょう!
手順1.動画上の「再生」ボタンをクリック
手順2.画面右上の「保存」ボタンをクリック
手順3.保存先を選択
⑤動画完成
こんな簡単な手順で動画が完成します! ただ、シンプルな編集作業のみなので、簡単に作成できますが、シンプルな映像になります。
やっぱりちょっとこだわりたい……と思った方は途中で「カスタム編集」に切り替えることもできますよ。
※カスタム編集に切り替える
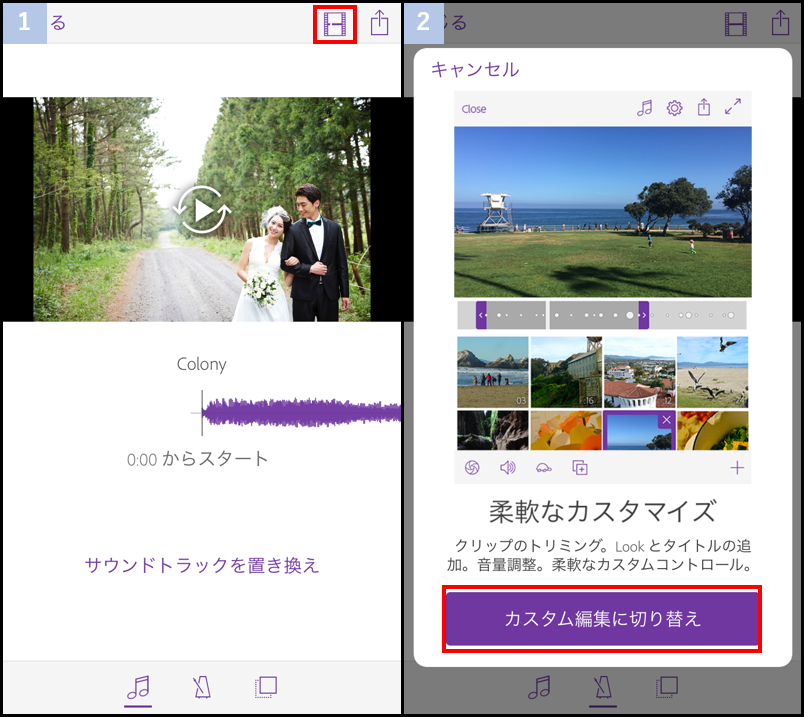
手順1.動画上の「フィルム」ボタンをクリック
手順2.画面右上の「カスタム編集に切り替え」ボタンをクリック
それでは続いて、「カスタム編集」の操作方法を説明いたします。
カスタム編集の場合
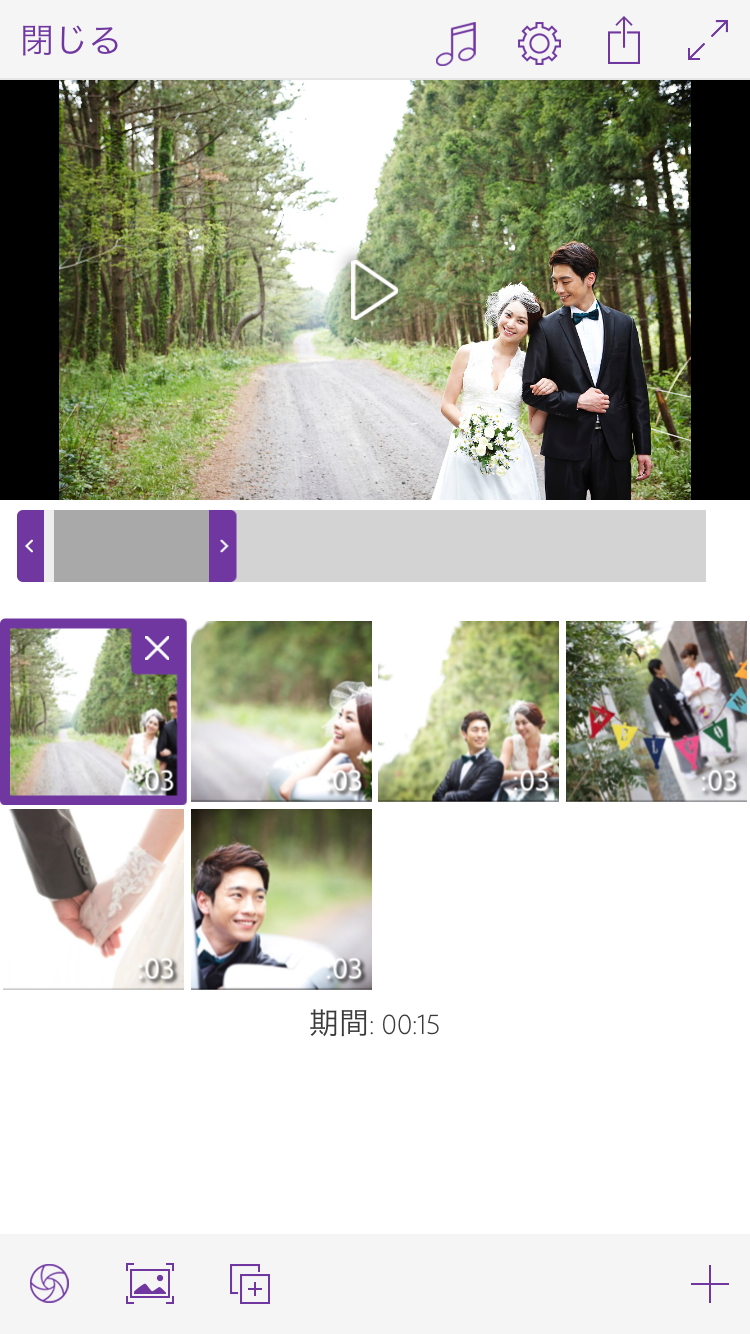
カスタム編集を選択すると上のような画面が出てきます。
①音楽の設定
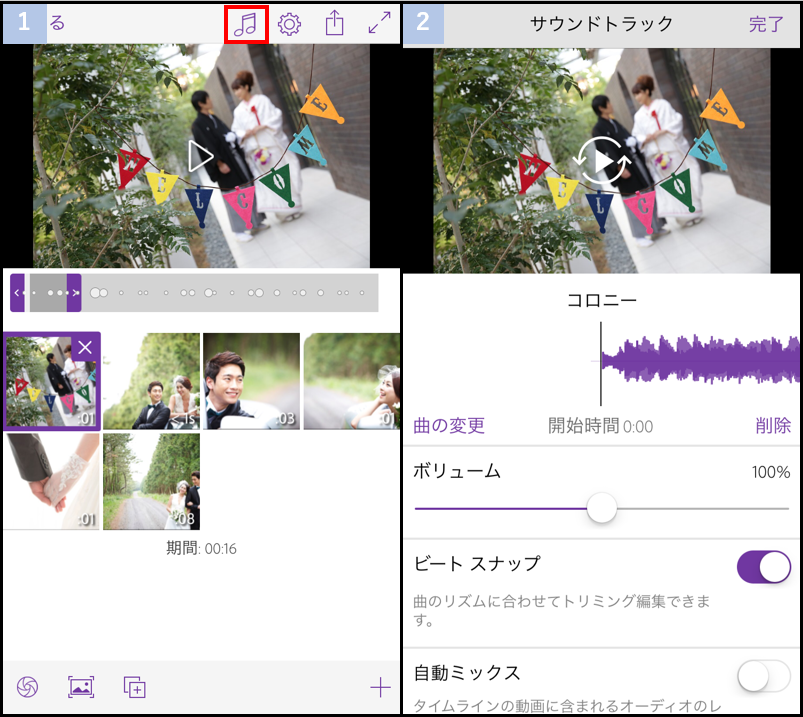
手順1.画面右上の「♬」ボタンをクリック
手順2.BGMの詳細を決定
自動編集とは違い、下記のようなBGMの詳細が決定できます。
・曲の変更
・曲の開始時間
・ボリューム
・ビートスナップ・・・ビートスナップとは、音楽のリズムに合わせて写真や動画が切り替えるよう設定できます)
・自動ミックス・・・自動ミックスとは、挿入した動画に含まれる音声に応じて、BGMの音量を下げるよう設定できます)
・サウンドトラックのループ
・オーディオのフェードイン
・オーディオのフェードアウト
②プロジェクトの設定
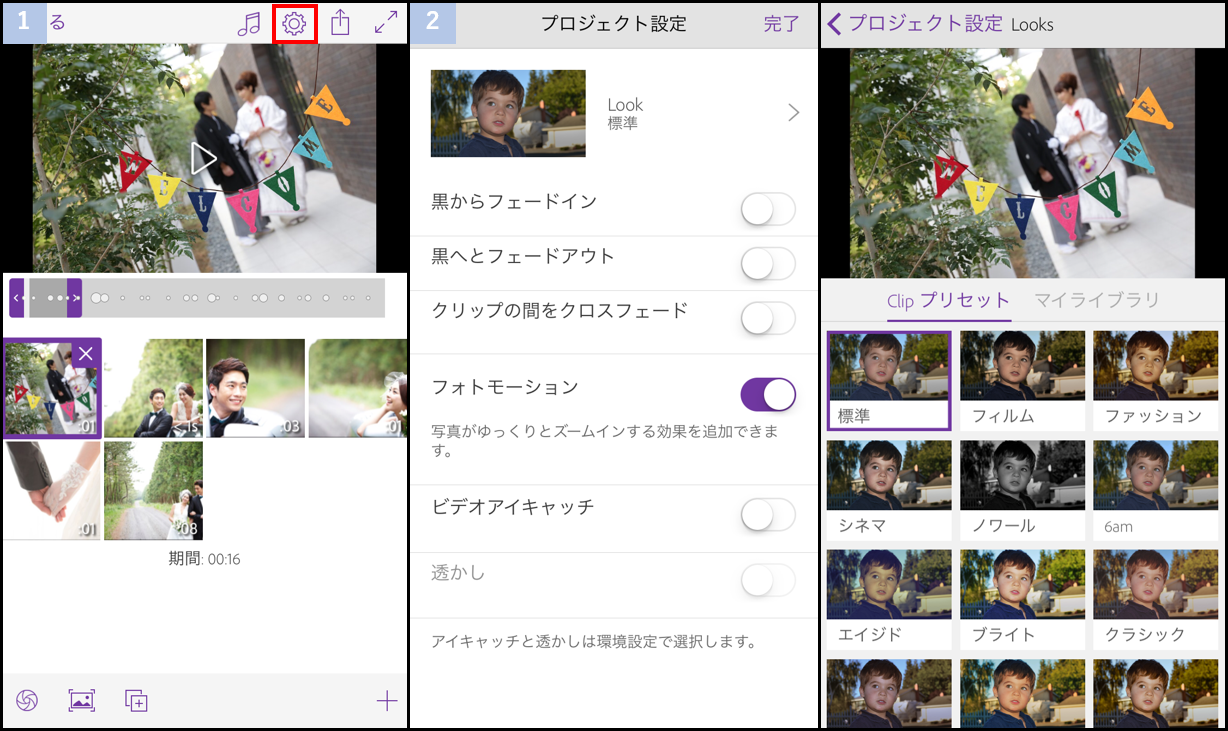
手順1.画面右上の「⚙」ボタンをクリック
手順2.プロジェクトの詳細を設定
こちらも自動編集とは違い、下記のようなプロジェクトの詳細が決定できます。
・Look・・・画像にエフェクトをかけることができます
・黒からフェードイン・・・1番初めの画像の前に一瞬黒い画像が入ります
・黒へとフェードアウト・・・映像の最後に黒い画像がフェードアウトで入ります
・クリップの間をクロスフェード・・・自分が挿入した画像や動画が次の画像や動画に切り替わるとき、少し前の画像の残像が残りつつ切り替わります
・フォトモーション・・・写真がゆっくりとズームインします
③写真・動画の色補正設定
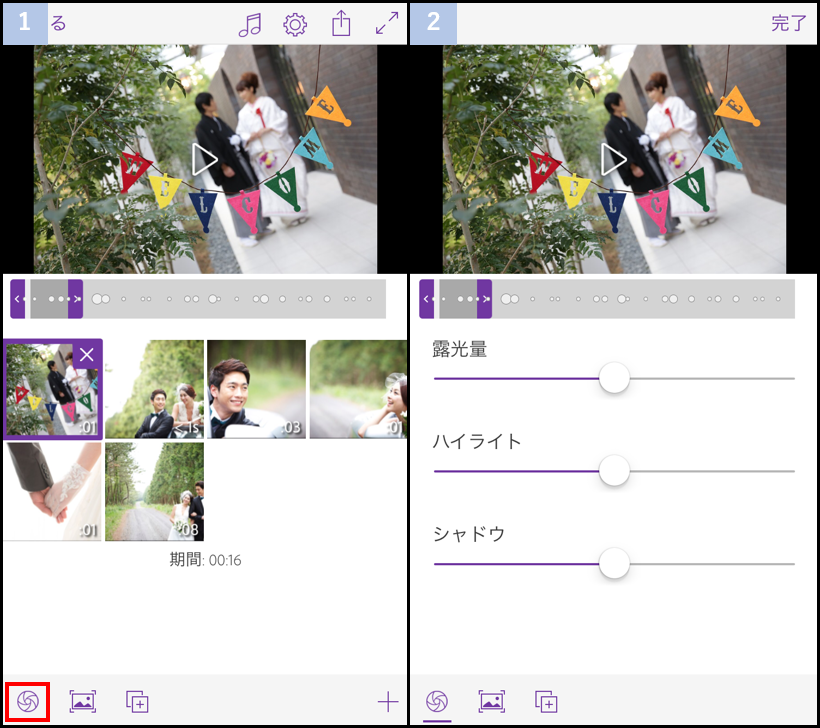
手順1.画面左下の「カメラレンズ」ボタンをクリック
手順2.色補正の詳細を設定
④写真・動画の再生順序の設定
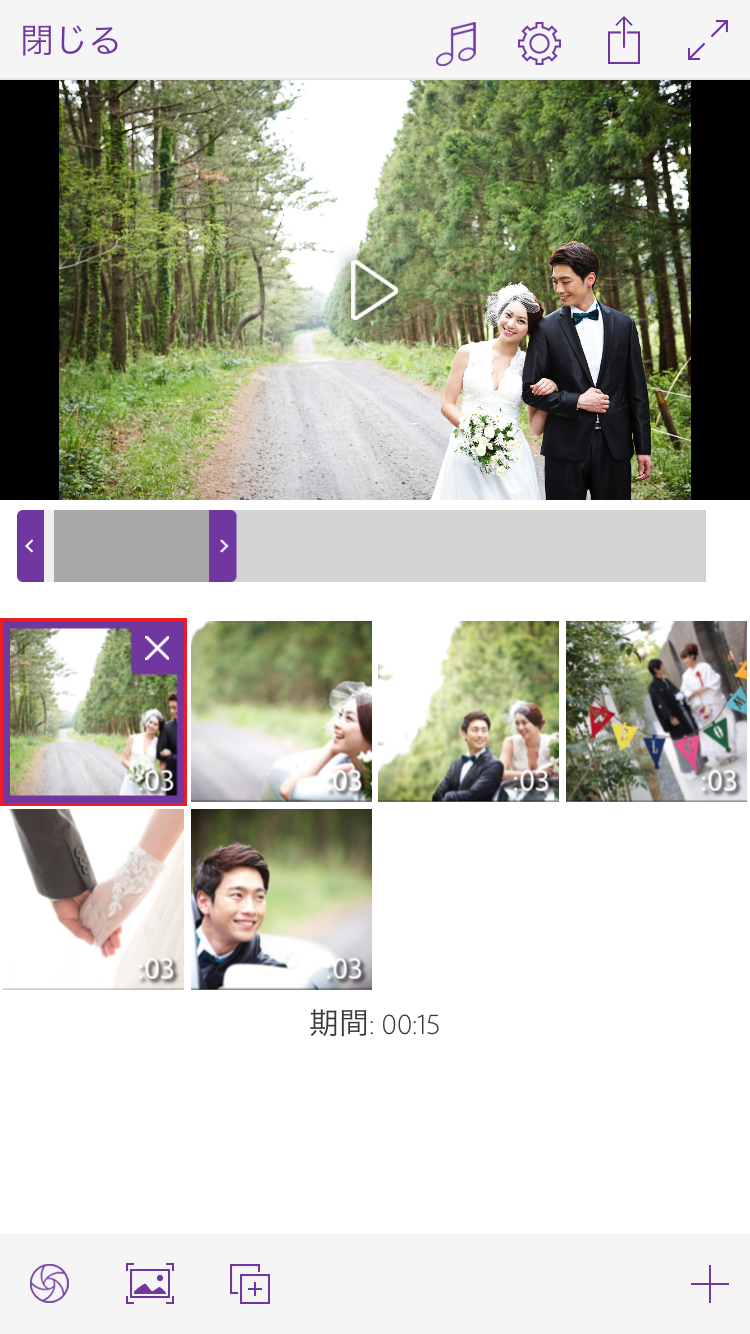
写真や動画を、好みの再生順序に並び替えましょう!
手順1.順序を入れ替えたい写真や動画をドラッグ
手順.ドラッグしたまま指を移動させ、好みの再生順序に並び替える
⑤写真・動画の再生時間の設定
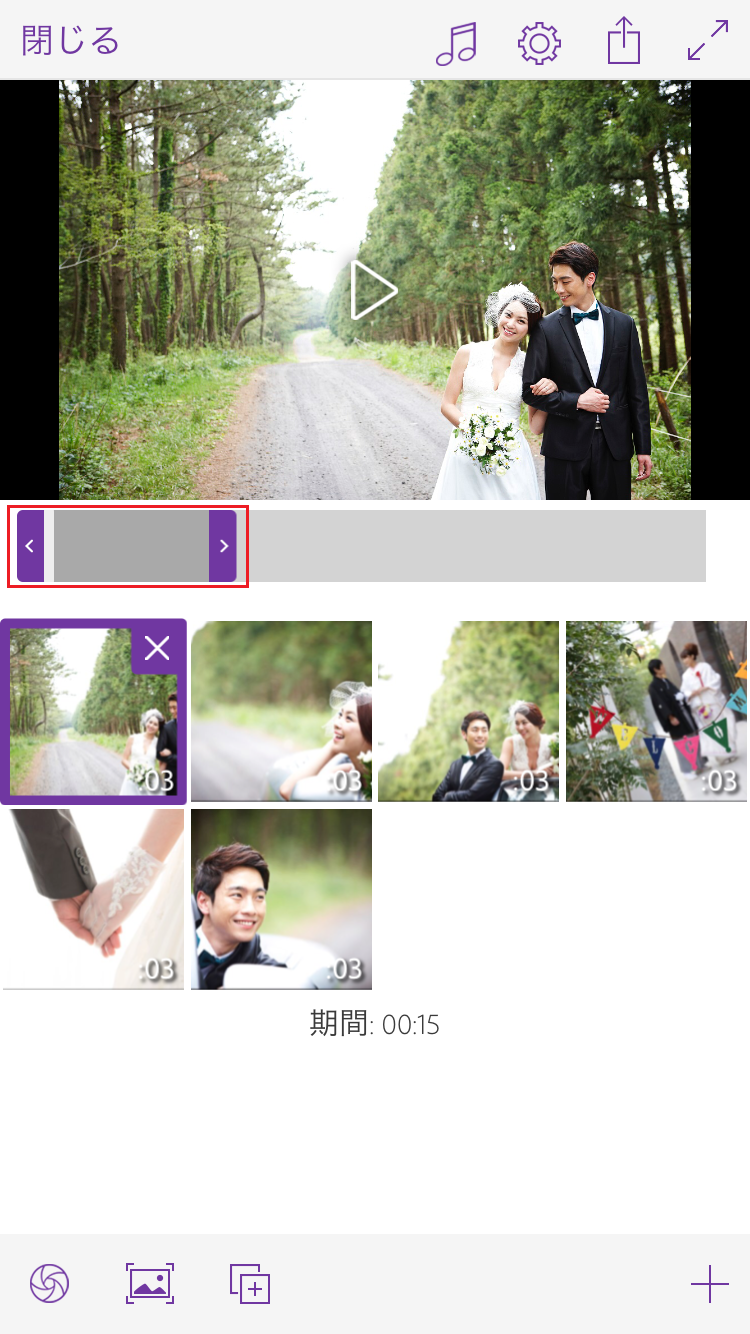
手順1.再生時間を変更したい写真や動画をクリック
手順.大きい画像の下の矢印で囲まれた帯の部分を調節する
⑥最終確認・動画の保存
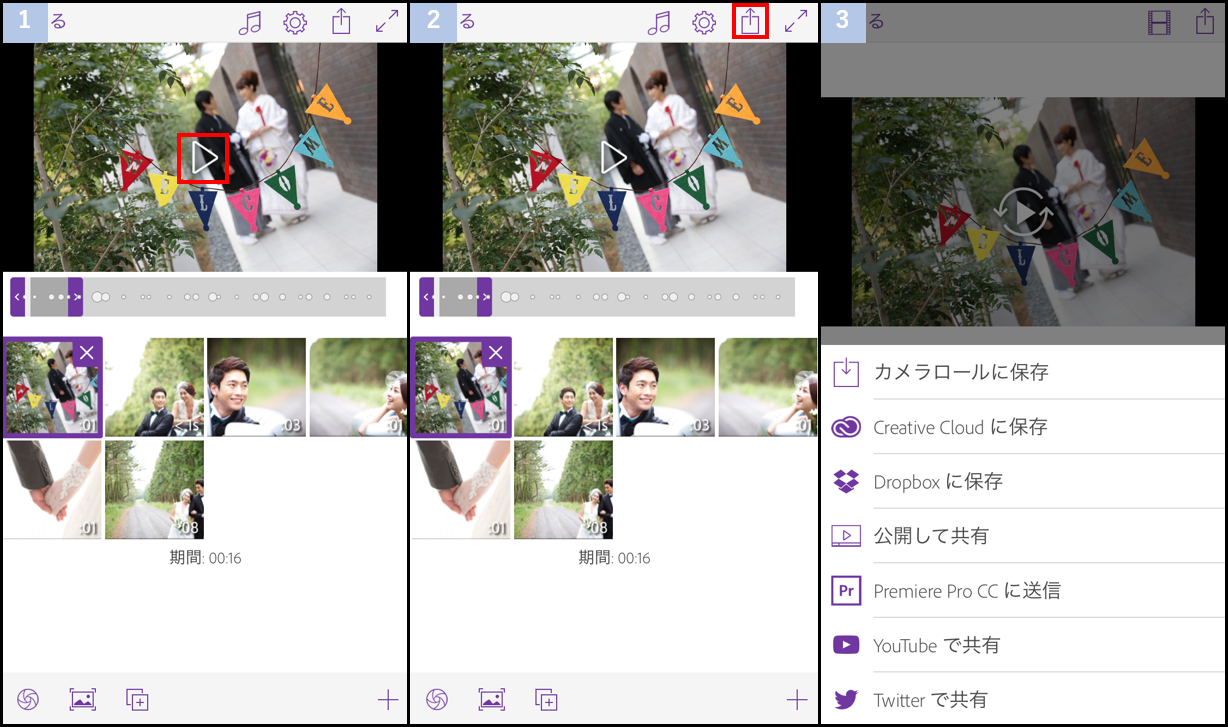
動画を確認し、問題がなければ保存しましょう!
手順1.動画上の「再生」ボタンをクリック
手順2.画面右上の「保存」ボタンをクリック
手順3.保存先を選択
⑤動画完成
「自動編集」よりもちょっとこだわった動画が簡単に作成できました! 他のアプリを使用して写真にテキストを入れてから動画を作成すると、1番初めに見ていただいたような動画も作成できます。
まとめ
とても簡単なムービー編集アプリ。苦手な人でも簡単に操作できますし、こだわりたいという方は簡単にこだわることができます。
手作りにすることで、2人らしい言葉を添えることができたり、お気に入りの写真や画像を自由に入れ込むことができたりします。
「2人でムービーを作ること」そのものも、スマホでできるなら楽しんでできちゃいますね!
もっとこだわりたい人は動画をいくつか挿入したり、色を工夫したり、フォントを入れたり、もっとオリジナリティ溢れるWelcome movieをぜひ作ってみてくださいね♪
※動画で作り方を知りたい人は、Youtubeチャンネル「AdobeCreativeStation」をチェック!